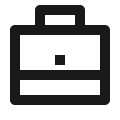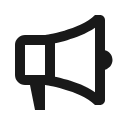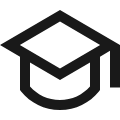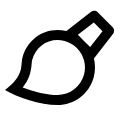
Notion Templates for Customization
Frequently asked questions (FAQ)

 How can I import and export data to Notion?
How can I import and export data to Notion?You can move your data in and out of Notion in formats like PDF, HTML, Markdown, and CSV:
To import, click the Import button on the left sidebar and choose the format of the file you're importing.
To export, go to the ••• menu at the top right of a page, choose Export, and select the format for the export. You can export your whole workspace or just specific pages.
 How can I collaborate with others on Notion?
How can I collaborate with others on Notion?To share a page with someone:
1. Open the page you want to share.
2. Click on the: "Share" button on the top right corner.
3. Choose: "Add People" from the dropdown menu.
4. Enter the email address of the person you want to share the page with.
5. Decide what they can do on the page: View, comment, or edit.
6. Click on the button that says: "Invite" to send an invitation.
 How can I use Notion formulas and databases?
How can I use Notion formulas and databases?Notion's formulas and databases let you customize how you manage data.
You can use formulas to do things like add numbers, merge text, or calculate dates.
Databases help you store and organize stuff like tasks and notes.
You can view your databases as tables, calendars, or boards, and even link databases together to sync data across different projects.
 How do i share a Notion Page?
How do i share a Notion Page?To share a Notion page, follow these simple steps:
Find the page you want to share from your sidebar.
Click the "Share" button at the top right corner of the page.
Select "Add People" from the dropdown menu.
Enter the email address of the person you want to share with.
Choose what they can do on the page. Like view, comment, or edit.
Hit "Invite" to send them an invite.
 How do i use a Notion Template?
How do i use a Notion Template?Choose a template you like, click on the button that says: "Get it now", from there you will go to the payment screen.
When you have the template, click on the "Duplicate" button in the top-right corner.
Then you get the question where you want to save it.
If you're not already logged in, you'll need to log in or create an account to get started.
 How to download Notion on Mac
How to download Notion on MacJust visit the Notion website, download the Mac version, and drag the icon into your Applications folder to install it.
 How to customize Notion
How to customize NotionYou can customize Notion by changing the workspace settings, adding or modifying templates, integrating third-party apps, and using different content blocks to build your pages.
To make your workspace more beautiful you can also check out some Notion covers here!
 How to make columns in Notion
How to make columns in NotionTo create columns, type “/col” and the number of columns you want, like “/col2” for two columns. Or, you can drag one block next to another until you see a blue line that shows you’re making a new column.
 How to make a Notion template
How to make a Notion templateTo make a Notion template, create a new page, set it up how you like, then click on the 'Share' button in the upper right corner and select 'Publish'. You can then reuse this layout for future pages.
 How to get started with Notion
How to get started with NotionTo get started in Notion, just make a new page, choose a template or set up your own design with blocks. Add whatever you need like text, tasks, or databases to keep everything organized.
 How to make Notion dark mode
How to make Notion dark modeFor dark mode in Notion, head to 'Settings & Members', then 'Appearance', and select 'Dark Mode'. You can switch it back and forth with light mode whenever you like. Also, you can quickly toggle dark mode on or off anytime using the shortcut: Cmd/Ctrl + Shift + L.
 How to use Notion AI
How to use Notion AIPress: "Space", and just type what you need help with.
 How to add Google Calendar to Notion
How to add Google Calendar to NotionTo add Google Calendar to Notion, you'll need to use an integration tool like Zapier or embed a public Google Calendar link into a Notion page using the 'Embed' block.
 How to undo in Notion
How to undo in NotionTo undo something in Notion, on Windows just press Ctrl + Z. Now, if you're on Mac it's: Cmd + Z. There’s also an 'Undo' button in the page history if you need it.
 What font does Notion use?
What font does Notion use?Notion primarily uses its own custom font called "Inter" for UI elements and offers a selection of Default, Serif (like Times New Roman), and Mono (similar to Courier) for user-generated content.
 How to change fonts in Notion
How to change fonts in NotionTo adjust the font style in Notion, navigate to 'Settings & Members' via the left sidebar, click on 'Appearance,' and there you'll have the option to choose among Default, Serif, and Mono fonts for your workspace.